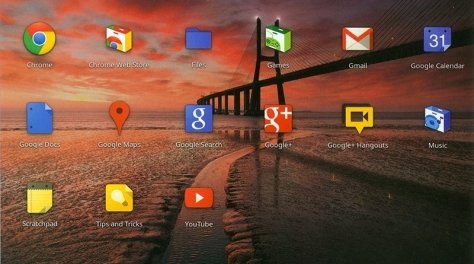اجازه بدهید نگاهی به اجزای مختلف دسکتاپ سیستمعامل لینوکس دبیان روی سختافزار رزبری پای بیندازیم.
مرورگر وب
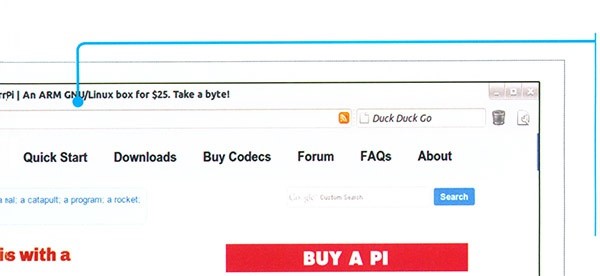
Pi چند مرورگر دارد که مرورگر پیشفرض Midori است و روی دسکتاپ یک آیکون نیز دارد. با قرار دادن ماوس در کنار یا گوشههای پنجره میتوانید اندازه آن را تغییر دهید. نشانیهای وب را میتوانید در نوار با طول بیشتر و مواردی را که میخواهید جستوجو کنید، در نوار کوتاهتر بنویسید که در آن عبارت Duck Duck Go نوشته شده است. دکمههای استانداردی برای حرکت بین صفحههای وب در نظر گرفته شده است. در این مرورگر میتوانید پنجرهها را در زبانههای جدید باز یا صفحات قبلی یا دادههایی را که قبلاً جستوجو شدهاند مجدد مشاهده یا پاک کنید. برای دسترسی به این امکانات، روی آیکون options کلیک کنید که در انتهای نوار ابزار است.
فروشگاه Pi
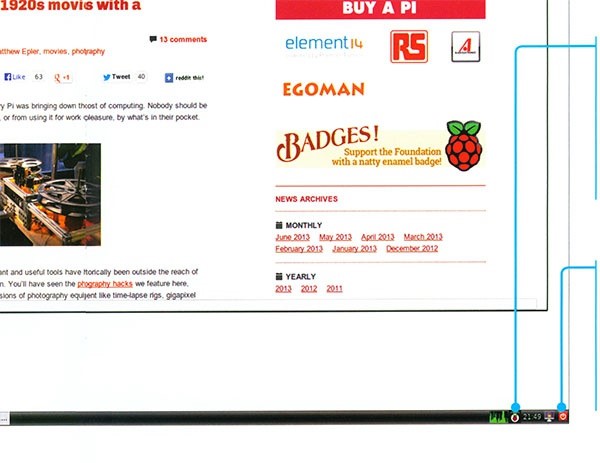
روی دسکتاپ یک آیکون میانبر به فروشگاه Pi وجود دارد. این فروشگاه مانند Steam، Google Play و App Store کار میکند. برای وارد شدن به این فروشگاه باید با IndieCity یک حساب باز کنید که میتواند بهطور مستقیم روی واسط فروشگاه انجام شود. برای بازدیدهای بعدی فقط باید با وارد کردن نام کاربری و گذرواژه وارد فروشگاه شوید. برنامههای دانلود و نصب شده از فروشگاه در زبانه My Library نشان داده میشوند.
منبع تغذیه و زمان
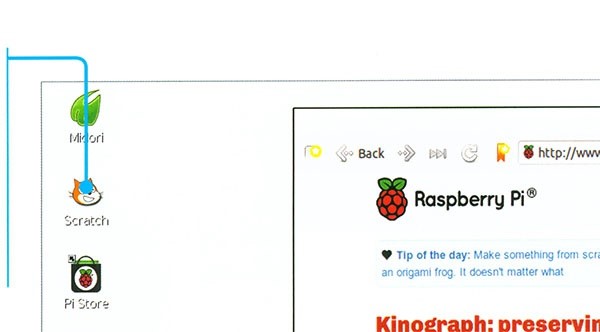
برای خاموش کردن Pi بهتر است روی این آیکون کلیک و گزینه ‘Logout of the desktop’ را انتخاب کنید. با این کار Pi تمام برنامهها را میبندد و دسکتاپ را ترک میکند و به صفحه خط فرمان میرود. حال میتوانید Pi را از برق بکشید. در کنار آیکون منبع تغذیه یک ساعت وجود دارد. اگر روی آن کلیک کنید، یک تقویم که در آن تاریخ فعلی مشخص شده است، نشان داده میشود. در قسمت تنظیمات میتوانید تغییرات دلخواه را در آن اعمال کنید.
آیکونها
تعدادی از برنامههای از قبل نصب شده آیکونی روی دسکتاپ دارند. برای اجرای این برنامه فقط کافی است روی آیکون آن دو بار کلیک کنید. آیکونها میتوانند حرکت کنند و به مکان دیگری انتقال داده شوند. برخی آیکونهایی که روی دسکتاپ قابل مشاهده هستند، آیکونهای مربوط به پایتون و اسکرچ برای برنامهنویسی، مرورگر Midori برای جستوجو در وب و پایانه LX برای اجرای دستورات سیستمی بهطور مستقیم است. میتوانید نام آیکونها را تغییر دهید یا اگر نمیخواهید روی دسکتاپ باشند، میتوانید آنها را پاک کنید. با راست کلیک روی هر آیکون میتوانید در قسمت Options تمام گزینههای تنظیمات را مشاهده کنید.
نوار فهرست
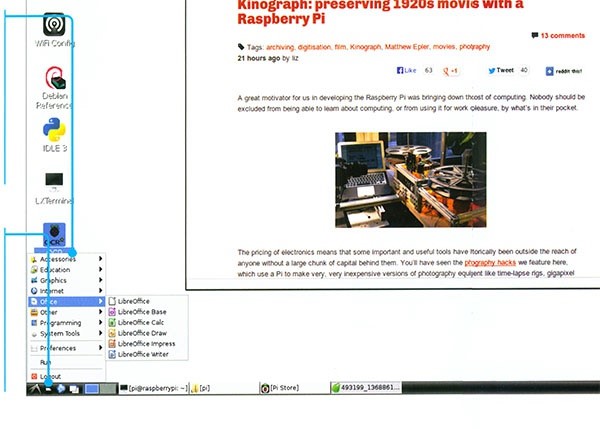
درست مثل فهرست شروع ویندوز، گوشه دسکتاپ را کلیک کنید تا فهرست برنامهها باز شود. دستههای اصلی شامل ابزارها (Accessories)، برنامههای آموزشی، برنامههای گرافیکی، اینترنت (شامل برخی مرورگرها)، برنامهنویسی، دستهبندی کلی برنامهها و امکانات و ابزارهای سیستمی است. همچنین، میتوانید برنامههایی را که از فروشگاه Pi دانلود کردید (مانند LibreOffice)، در این قسمت مشاهده کنید. گزینههای انتخابی برای پیکربندی اجزایی مثل صفحه کلید و ماوس نیز در این قسمت قرار دارد. گزینه Run دقیقاً مشابه ویندوز است و صفحه مفسر خط فرمان را برای اجرای دستورات باز میکند.
مدیریت فایل
هیچ کامپیوتری بدون مدیریت فایل کامل نیست. فایلها میتوانند کپی شوند، تغییر نام دهند و با انداختن آنها در سطل آشغال (Dustbin) پاک شوند. پوشهها میتوانند نشانهگذاری شوند تا یافتن آنها و دسترسی به فایلهای درون آنها راحتتر شود. در کنار بخش مدیریت فایل، یک میانبر به مرورگر Midori گزینهای برای کوچک کردن پنجرهها و آیکون سوییچ بین دو دسکتاپ وجود دارد.